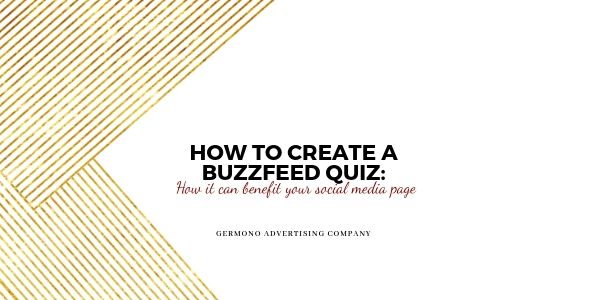
13 Sep How to Create a BuzzFeed Quiz
By Germono Advertising Company Marketing Assistant Super Ninja
Have you recently taken a BuzzFeed quiz? Chances are you have taken a test to find out what type of dog you would be if you were one. (Apparently I’d be a Labrador) Did you know ANYONE can create a BuzzFeed quiz? That’s right! All you have to do is join the BuzzFeed community by clicking here. Now this doesn’t mean that you are going to go viral or that you will automatically be featured on the main page of BuzzFeed, BUT it can lead to just that, not to mention it’s fun! We heard about this and just had to try it.
How does something like this benefit your business?
- Engages audience. We are ALL for engaging here at Germono Advertising Company. This is something we constantly focus on with our clients. You want your audience to be entertained and involved in your business!
- Adds a little spice. Everyone sees photos or a videos on social media. Surprise them with something out of the ordinary.
- More exposure. More exposure means more people can potentially be exposed to your business and create more revenue for you!
So now the main reason you’re here! Here’s how we did it:
1. After you create your BuzzFeed account, hover over your profile toggle and click ‘New Post’.
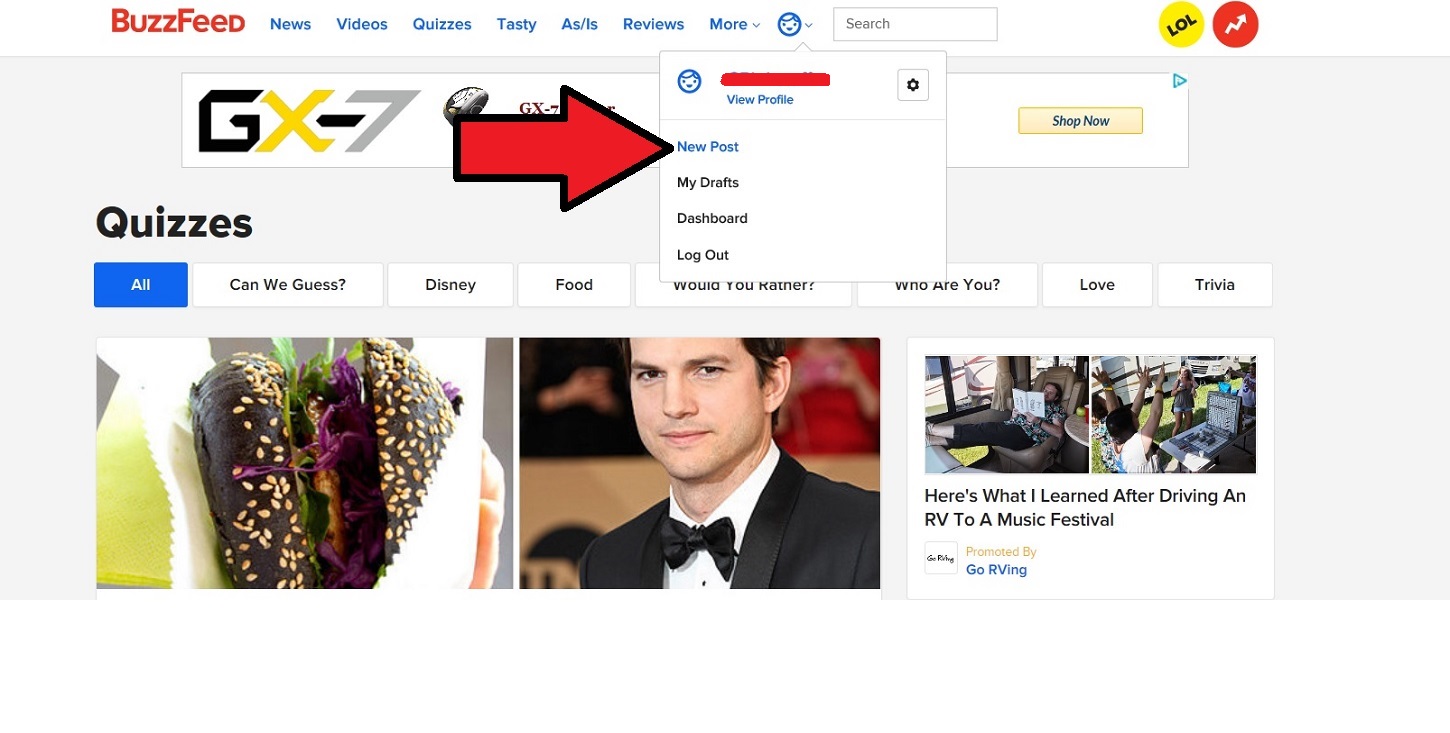
2. Here you can chose to write an article or create a quiz. Click on ‘Quiz’. For our example and for the simplicity of it, we chose the ‘Checklist’ style.
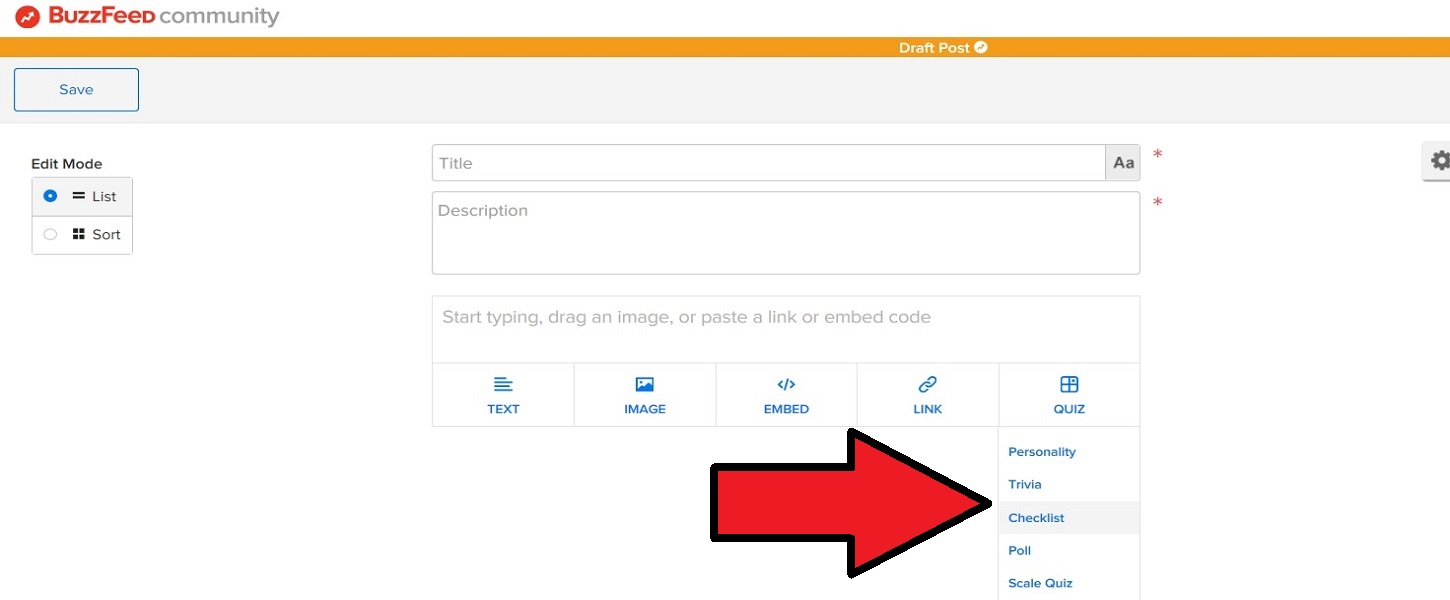
3. You can add any image you would like to the header and the quiz questions. If you use any image that is not your own, be sure to state the source in the box that says ‘Image Credit’. (We used Canva to create our own graphics.)
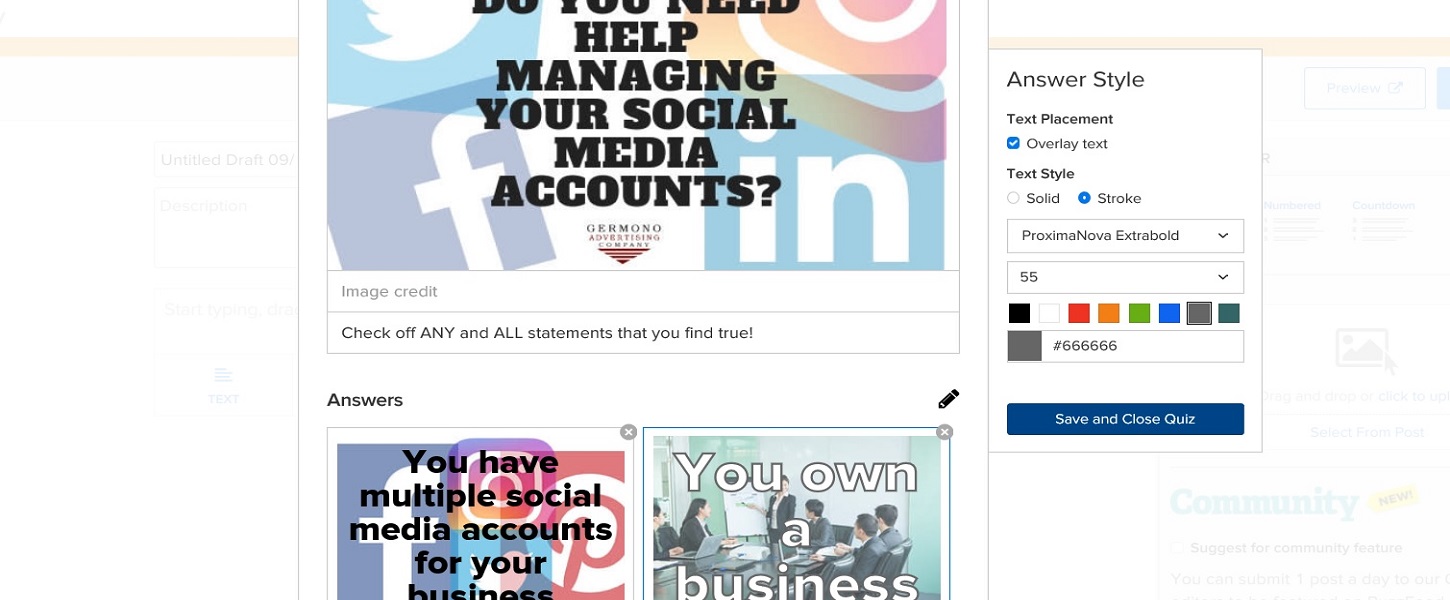
4. Once you save and close your quiz, it will take you back to the original screen to create a new post. Here is where you can add a blurb about yourself or company. (Don’t forget to add links to your social media pages!)
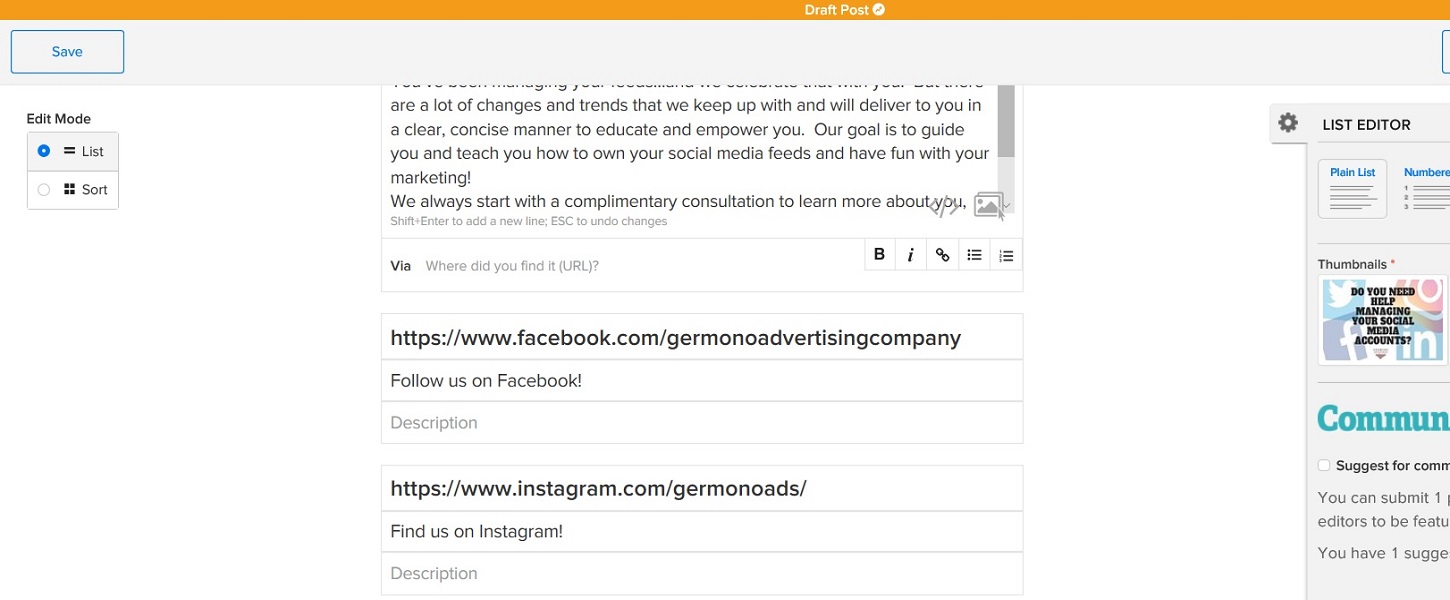
5. Once you are completely finished, you can click ‘Preview’ in the top right corner of the screen and it will take you here where you can choose to view the post from different device aspects.
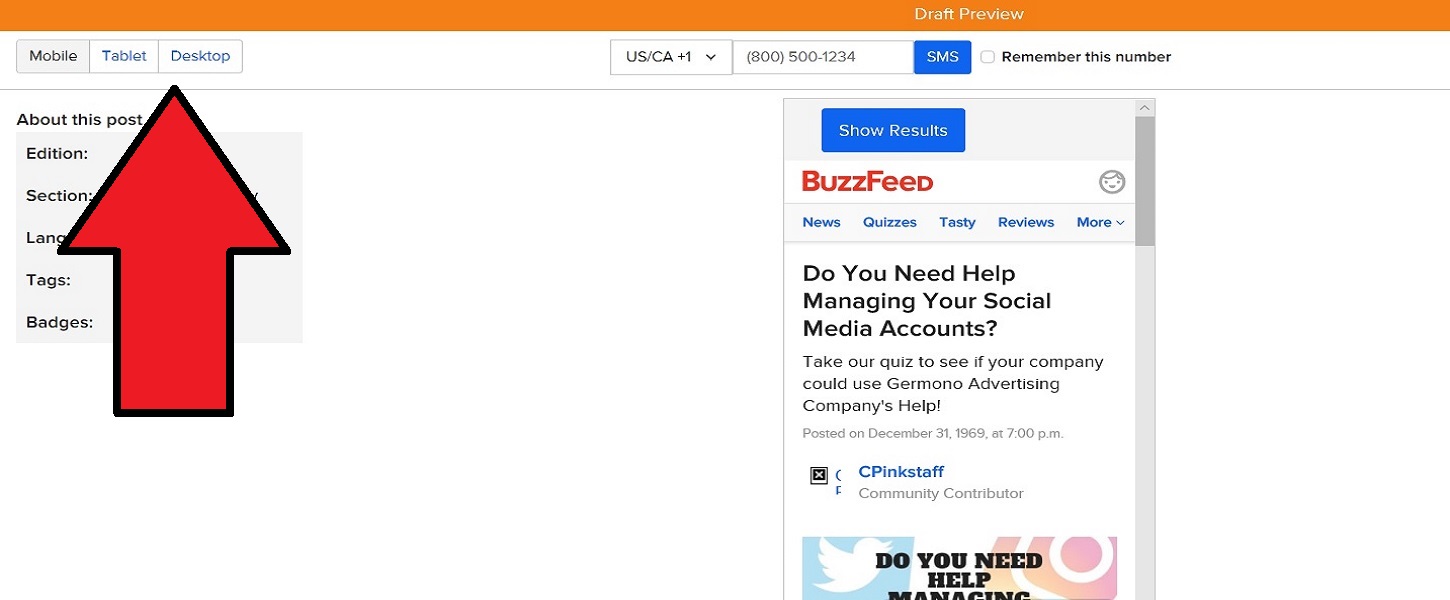
6. Once you are satisfied with any changes, click ‘Publish Changes’ in the top right corner.
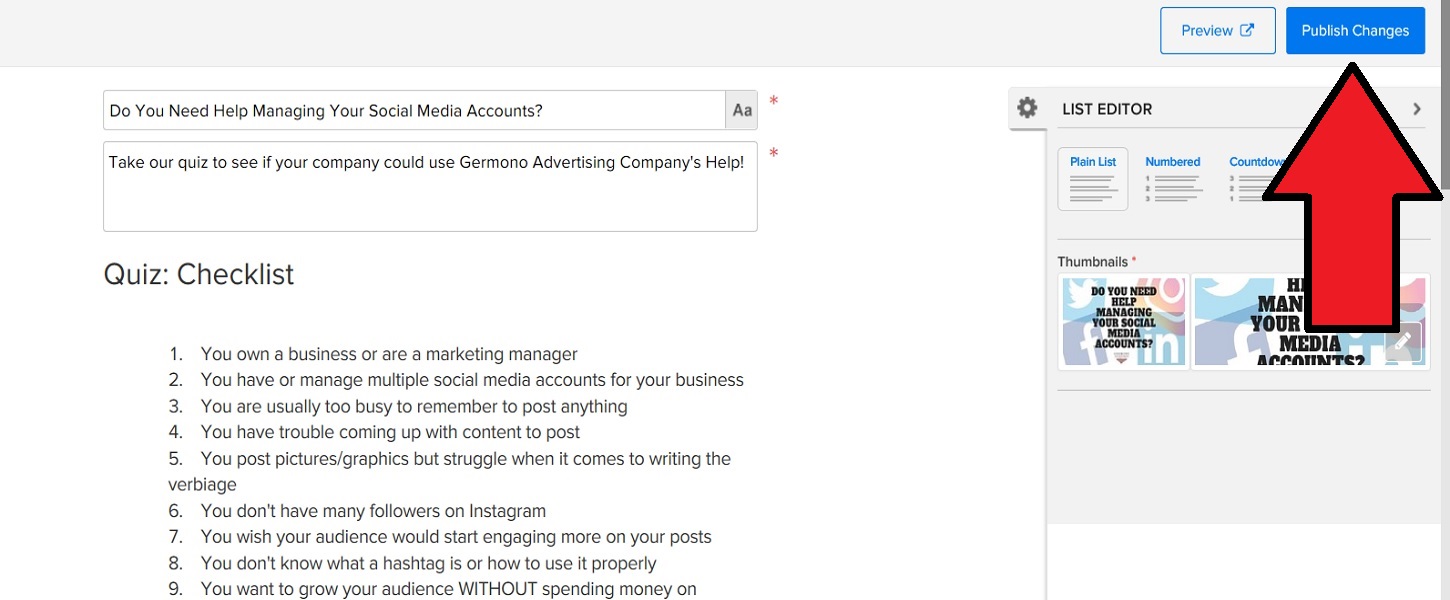
7. DONE! Now it’s time to share your quiz!
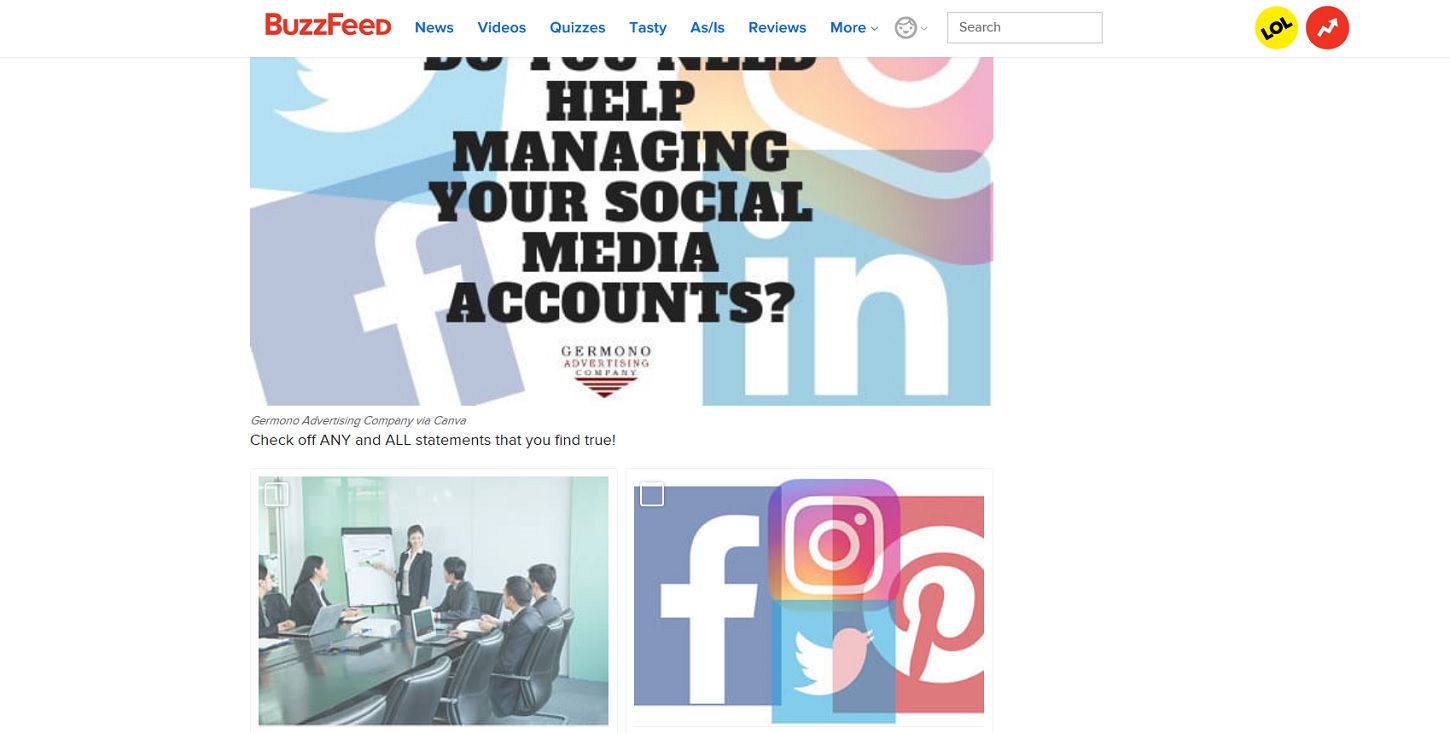
We’d love to answer any questions you may have on this subject and guide your organization on a social media path that will entice viewers. Did you know we offer educational and training sessions in addition to our tailored one-on-one services (all real live people here…no bots). Call 757-777-3780, or email info@germono.com- let’s set up a complimentary 30 minute consultation to learn more about your needs.
