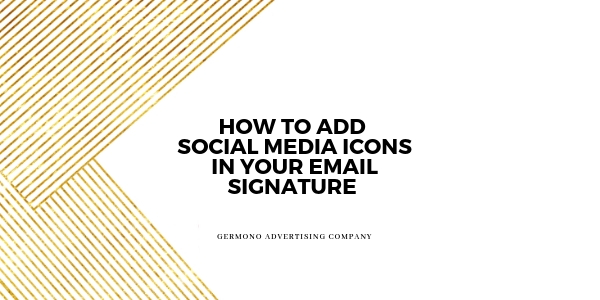
22 Aug How to Add Social Media Icons in your Email Signature
If you are reading this, chances are you have some a social media page. Did you know that each entity has strict guidelines when you use their logos? To make your life easier, I’m including the policy links for some info on the ones I use. This includes using the icons in print and on a screen (tv commercial, email signature, blog).
Personally, I use Outlook but you can do this in gmail or whichever application you use.
First, you’ll want to save all the logos you use and resize them.
Twitter: https://about.twitter.com/company/brand-assets
Facebook: https://www.facebookbrand.com/
Instagram: https://www.instagram-brand.com/
LinkedIn: https://brand.linkedin.com/policies
Pinterest: https://business.pinterest.com/en/brand-guidelines
Then, simply go to your email signature options-click new (or edit)- and click wherever you want the icons to go within the email signature. Typically this is at the bottom of your signature.
Hit this picture button and then find your social media image:
Paste the picture then click on it to highlight. You’ll hit the link button next to the picture button you just used to enter the url for that social media icon.
Send a test email to your personal account so you can test the links. Make sure when you click on them, they “live link” to the correct social media page.

